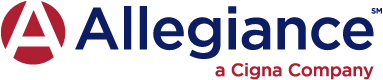How to use the Allegiance Secure Messaging Server
Overview
This website allows you to securely send and receive messages, including 50MB attachments, with or without PHI (Protected Health Information/Personally Indentifiable Health Information). The messages actually reside on a server within our datacenter, while a notification message is sent informing the designated recipients that a message is waiting for them on our secure server. The notification message includes the subject of the message you store on the server, so be careful and DO NOT DISCLOSE ANY PHI IN THE SUBJECT LINE OF A MESSAGE. Also, never use a person's name together with a Social Security Number or Group Participant number on the subject line.
This Secure Messaging Server uses an SSL-encrypted connection through a standard web browser (Chrome, Firefox, and Internet Explorer 6 or newer). This server is designed for Allegiance business use only and its use is monitored by the IT department. It is designed to work best with Chrome and Firefox web browsers as these are inherently more secure and reliable than Internet Explorer. If you have any questions regarding its use, contact your Allegiance representative. Allegiance employees may contact the helpdesk for further support: helpdesk@askallegiance.com.
Click a link below for further details
Troubleshooting Common Problems
Logging In
Reading Messages
Deleting/Restoring Messages
Sending Messages
Attaching a File to a Message
Troubleshooting Common Problems
- When attempting to upload a file using Internet Explorer, an error page appears that says "Page cannot be displayed". If you press the 'F5' key or click the 'Refresh' button on your browser, this should fix this temporary error. This is a known problem in Internet Explorer and unfortunately there is no way around it. The only way to avoid this problem entirely is to use a different web browser like Google Chrome or Firefox.
- When attempting to upload a file using Internet Explorer, some versions can only handle 100 characters or less including the path and filename combined. Rename your file or change its location so that less than 100 characters are used for the file path. Alternatively, you can use a Google Chrome or Firefox web browser and avoid this limitation.
- After attaching a file that shows up as having '0 Bytes' in size, the problem generally is due to you not having appropriate permissions to the file. Make sure you have at least read permissions before attempting to upload. (In case you're wondering, sometimes you may only have 'List Folder Contents' permission which allows you to list the files, but not actually open them. To upload the file you must be able to open the file and read it.)
Logging In
To log in you must have a username and password. Both of these are automatically generated and emailed to you the first time a secure message is sent to you. To use these to log in:
- Point your web browser to https://secure.abpmtpa.com.
- Select "Login" from the menu on the left-hand-side of the screen.
- Enter your username and password in the blanks provided.
- Then click "Enter". The first time you log in you will be automatically redirected to a page where you can enter your phone number or email. This is required for two-factor authentication (2FA), which is an extra seurity measure.
- Once you have entered your password and preferred 2FA method, click "Update". You will be redirected to another page where you should enter the code that was sent to your phone or email.
- After you have entered your preferred 2FA method, each time you log in a new code will be sent to your phone or email and you will be redirected to a page where you can enter the code to complete the second part of the login process.
- You will be automatically redirected to your "New Messages" page where you will see all messages you haven't read yet. (Anyone logging in the first time will be redirected to the "My Profile" page so they can enter their first and last names - a requirement for sending any messages through this server).
Reading Messages
When you log in, you will be immediately directed to the "New Messages" page where you will see a list of every message you haven't opened yet. If you wish to view a message you've already seen, then click "Inbox" from the menu on the left-hand-side of the screen. To open a message, simply click the number in front of the message, or click the subject. You will be redirected to a page that includes the message content and the ability to download any attachments. If you only want to download the attachments, you can do so from either the "New Messages" page or the "Inbox" page by clicking on the attachment name next to the Subject of the message.
Deleting and Restoring Messages
To clean up your Inbox, periodically delete old messages by checking the box next to each message you wish to delete. Then click the "Delete Selected Messages" button at the bottom of the page. If you accidentally delete a message, or just want to restore the message from the Trash, then select "Trash" from the menu on the left-hand-side of the screen, check the box next to the message you want to restore, and then click the "Restore Selected Messages" button.
Messages in the "Trash" folder will be automatically deleted after 1 year.
Sending Messages
- To send a new message click "Send New Message" from the menu on the left-hand-side of the page.
- A new page should open with the heading "Upload New Message". In the "Send To:" box fill in the email addresses, separated by a comma, of the people you want to send a secure message to.
- There are no CC: (Carbon Copy) or BCC: (Blind Carbon Copy) fields to fill out because a fresh notification messages is created for each recipient listed. Essentially this has the same effect as using BCC for each recipient which results in complete anonymity between ABPM clients; no one but the sender knows that the same message was sent to multiple users.
- If you want to include an attachment (this is optional), click the "Browse..." button to select a file located on your computer. Note: You can select up to 8 files prior to clicking on the "Attach File(s)" button.
- You will need to know where the file is located on your computer. For example, if the file is stored in your "My Documents" folder, or on a network drive, or on a floppy disk . . .
- After you find the file in the window that pops up, either double-click it or select it and click "Open".
- If you have completed the above two steps correctly, the local path to the file should appear in the "Attachment:" text box. (i.e. C:\Documents and Settings...)
- Warning! Internet Explorer is currently limited to a total of 100 characters for the path and filename combined. Rename your file or change its location so that less than 100 characters are used for the file path. Alternatively, you can use a Netscape/Mozilla/Firefox based web browser and avoid this limitation.
- Adding a description of the file to be attached is optional, but if you want to make a note about the attachment, enter it in the "Description:" text box.
- In the "Subject:" text box, enter the subject of the secure message you wish to send. Remember that this subject is sent through the Internet to the designated recipients unencrypted, which means that you must not include any PHI in this subject line.
- Finally, type your message to the designated recipients in the "Message:" field and click the "Send This Message" button.